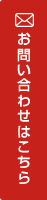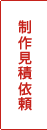【画像付き】Shopifyの始め方を分かりやすく解説
【基本設定】Shopifyの始め方
ここでは、Shopifyのガイドに沿った始め方について簡単に説明いたします。
STEP1:Shopifyで登録を行う
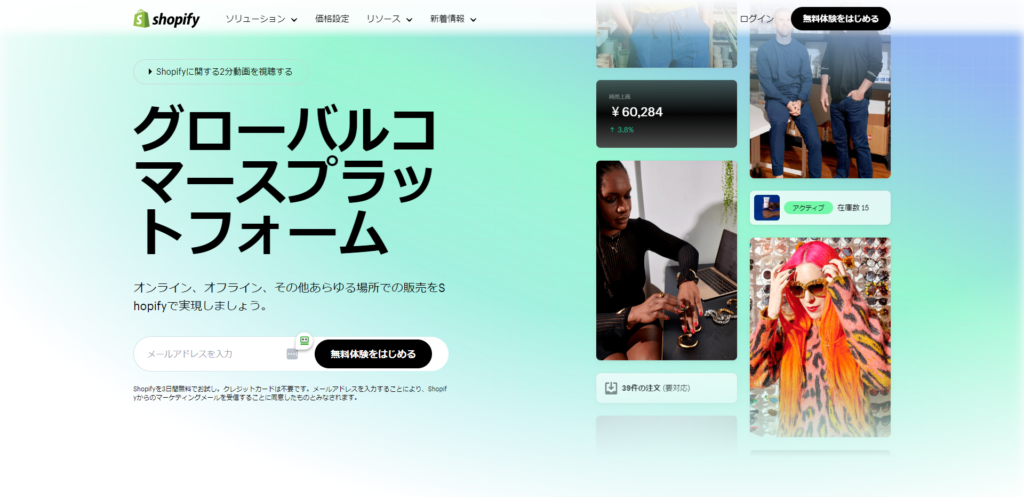
Shopifyへアクセスします。
→Shopify公式HPはこちら

「無料体験をはじめる」をクリックしてください。
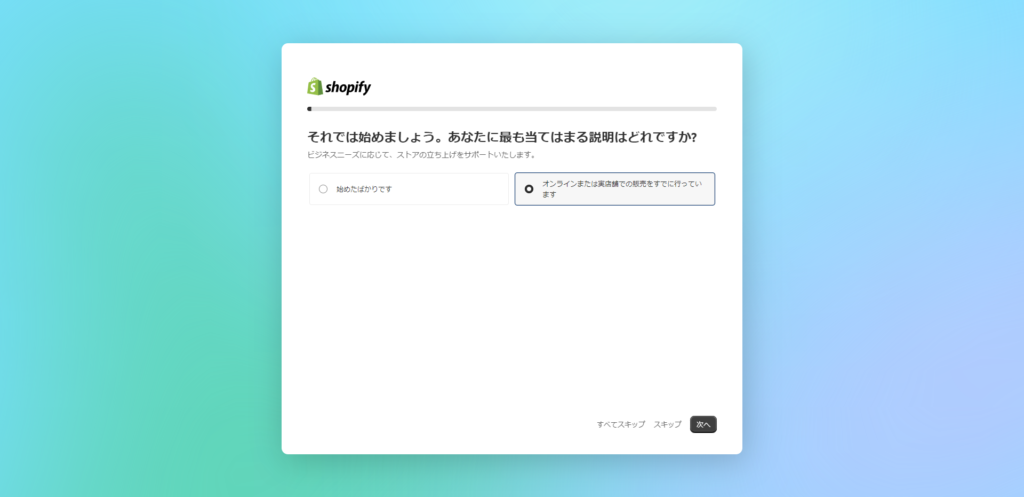
選択式の簡単なアンケートが表示されます。
回答は選択式で最も当てはまる選択肢を選んでください。また、すべてスキップしていただいても問題ありません。今回は「すべてスキップ」で進めていきます。
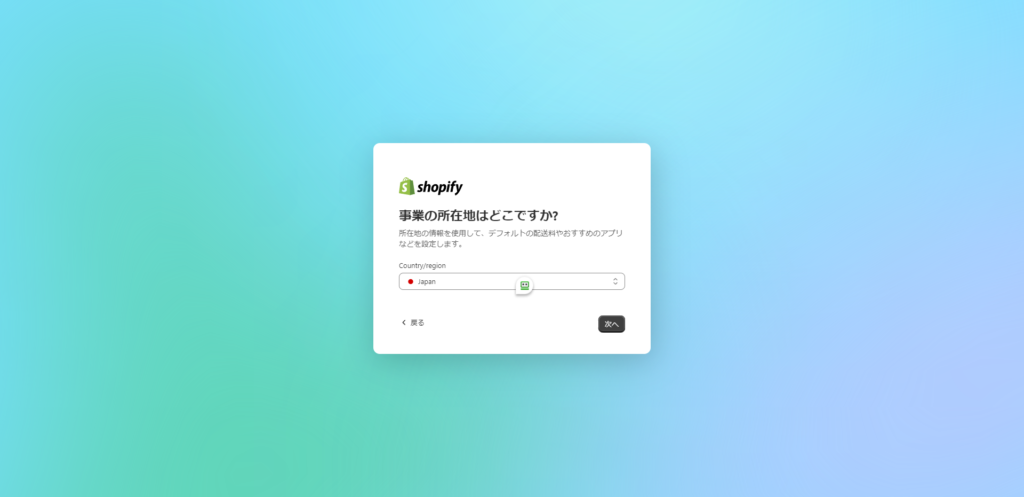
事業の所在地を質問されます。大半の人は何もせずに「japan」のまま進めて下さい。所在地を変更する際は、選択肢から選んでください。
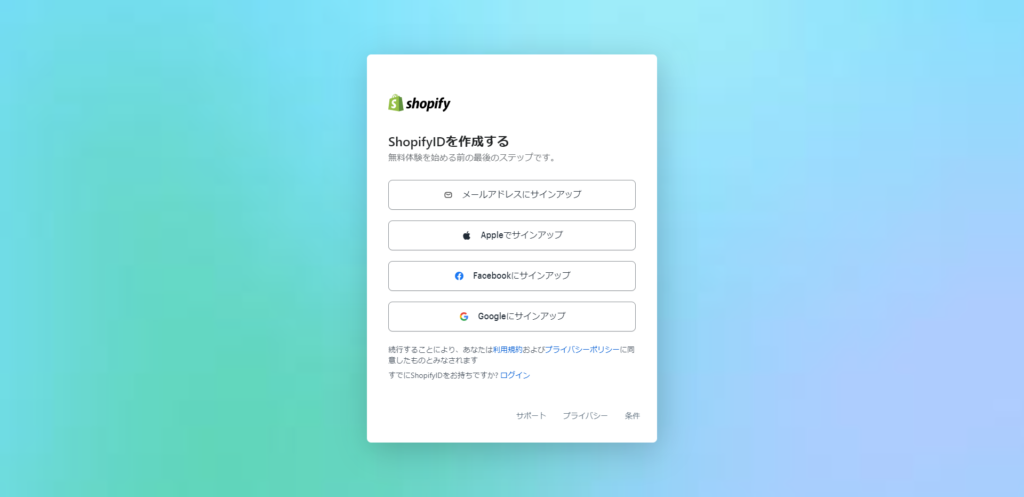
ShopifyIDの作成をします。メールアドレス、Apple、Facebook、Googleのいずれかでサインアップ可能です。
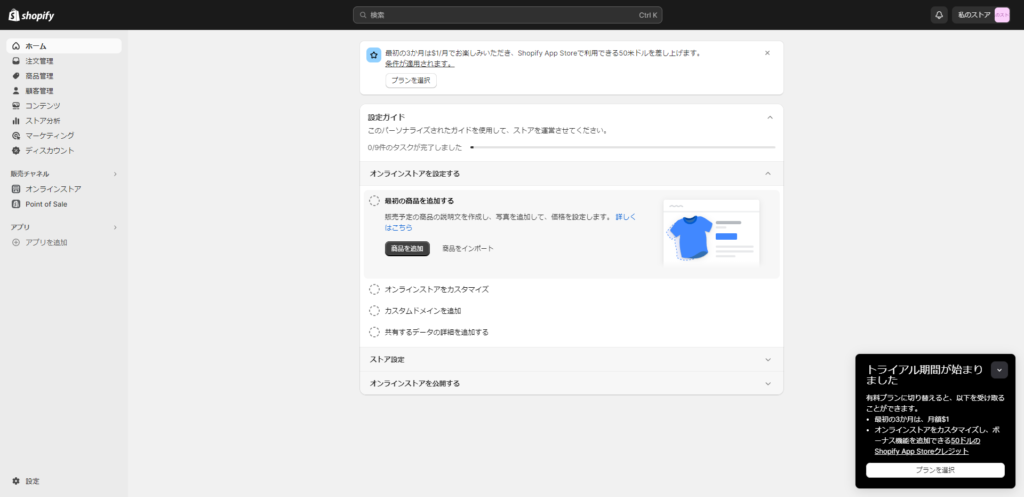
サインアップが完了すると、上記の画面が自動で表示されます。ここから3日間の無料体験が始まります。
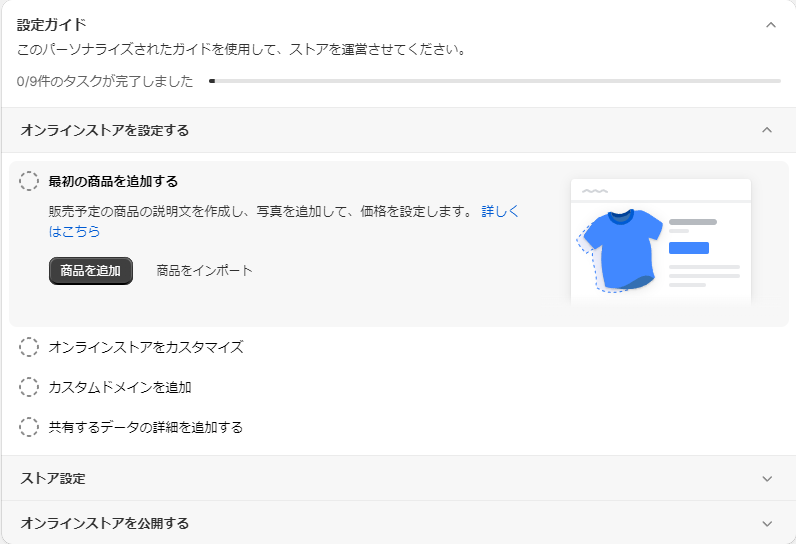
「オンラインストアを設定する」「ストア設定」「オンラインストアを公開する」の設定ガイドが表示されます。こちらの案内に沿って設定を進めていきます。
無料体験が終わったら、プランを選択していただく必要があります。2023年10月13日時点では、はじめの3ヵ月間は1ドルで利用できるそうです。
STEP2:商品登録
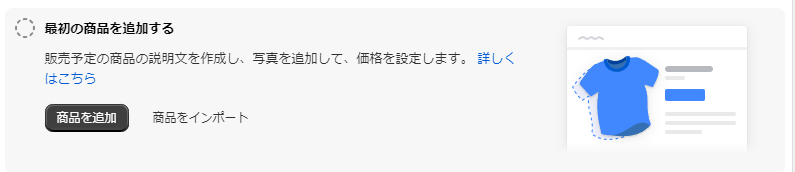
商品登録には、商品一つずつを登録する方法とCSVでアップロードして登録する方法があります。ここでは、一つずつ登録する方法を紹介します。
上記画像の「商品を追加」をクリックするか、左メニューの「商品管理 > 商品を追加」をクリックしてください。そうすると、次のような画面が表示されます。
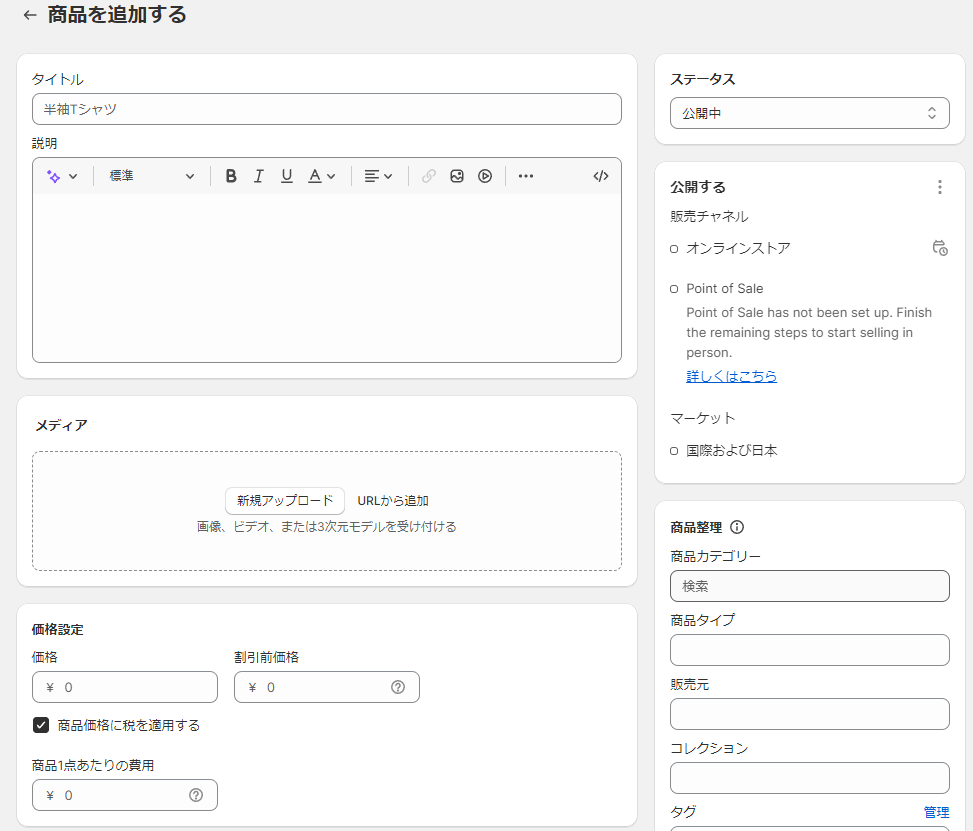
・タイトル(商品名)
・説明(商品の説明文)
・メディア(商品画像)
・価格設定
・在庫
・配送
・バリエーション(サイズや色などのオプション)
・検索結果(検索結果画面に表示されるタイトルと説明文、URLの編集)
が表示されますので、それぞれ適切な内容を入力していきます。
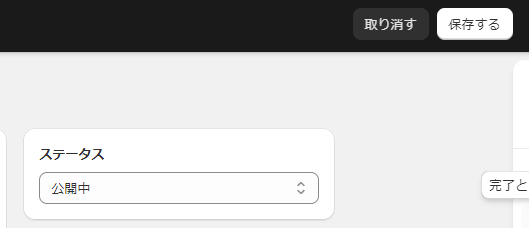
ステータスが「公開中」になっていることを確認し、「保存する」をクリックすれば、商品登録は完了です。
より詳細な商品登録についての操作は下記を参考に進めていきましょう。
shopifyヘルプセンター:商品の追加と更新を行う
STEP3:オンラインストアをカスタマイズ

Shopifyは無料のデザインテーマを用意しており、好きなデザインテーマを選ぶことでサイトに反映することができます。もちろん、オリジナルデザインを作り、それを反映することも可能です。
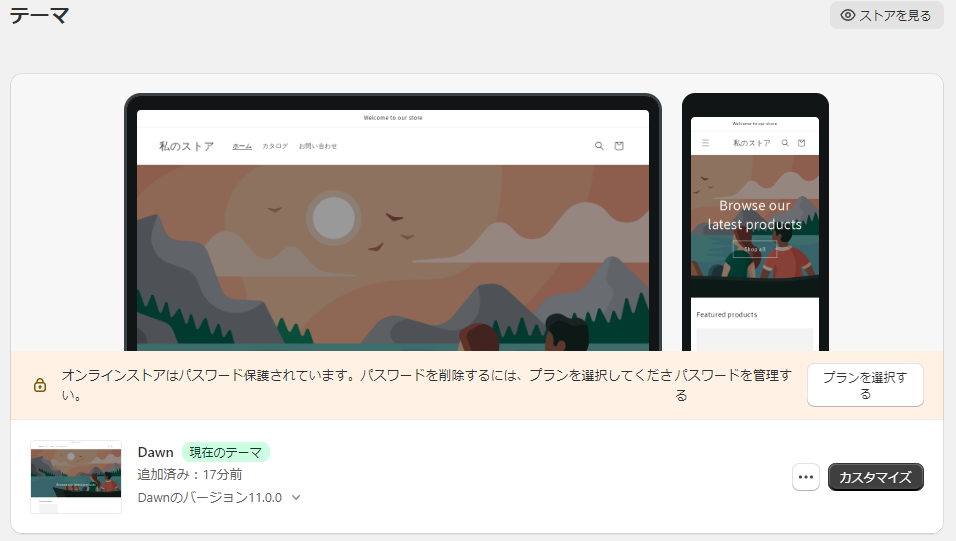
初期状態では、「Dawn」というテーマが設定されていますので、お好きなテーマを反映しましょう。
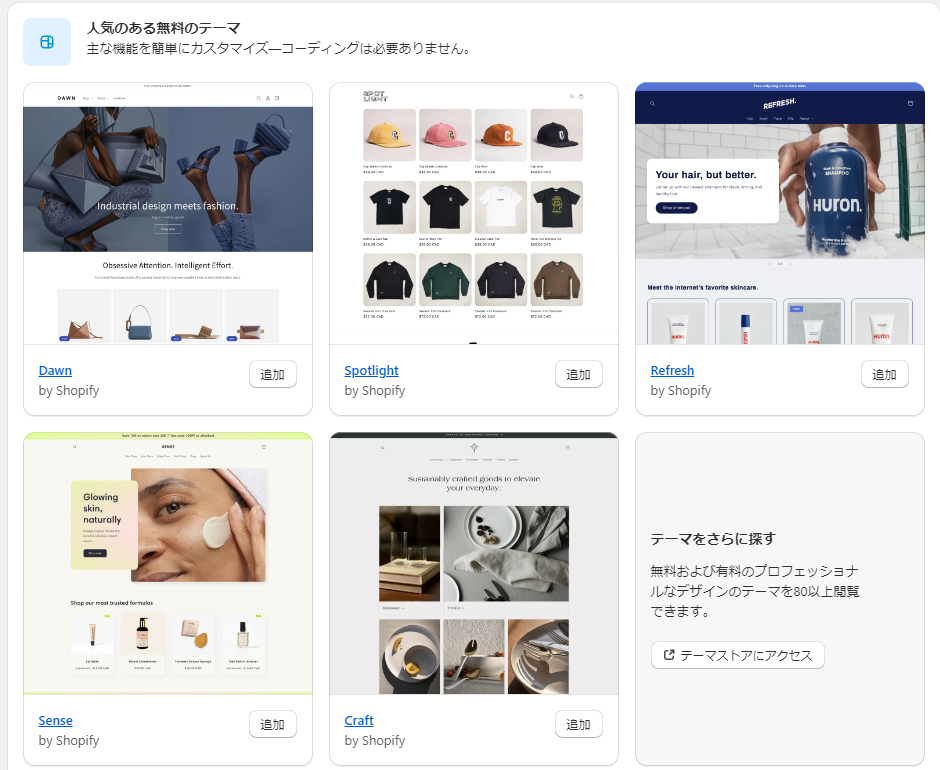
こちらからテーマ変更が可能です。「追加」をクリックするとインストールが始まります。インストールが完了したら、「メインテーマとして設定」をクリックでテーマが反映されます。

また、文章やロゴを変更したい場合は、「カスタマイズ」をクリックしてください。
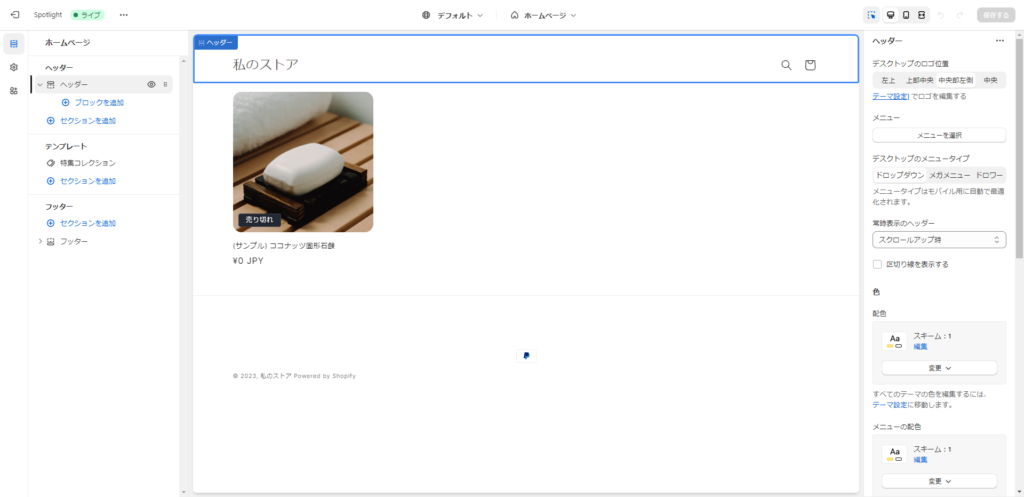
このような画面が表示されるので、該当箇所を編集して「保存する」をクリックすることでサイトに反映されます。
より詳細なテーマカスタマイズについての操作は下記を参考に進めていきましょう。
shopifyヘルプセンター:テーマをカスタマイズ
STEP4:カスタムドメインを追加
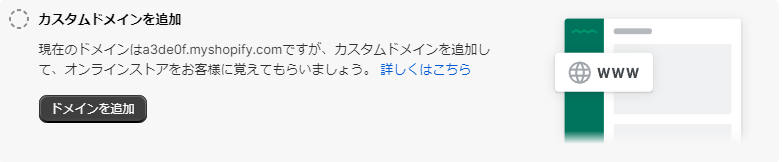
カスタムドメインとは、独自ドメインのことです。カスタムドメインを追加しない状態だと、デフォルトで「ショップ名.myshopify.com」のURLが付与されます。お名前ドットコムやムームードメインからドメイン取得可能ですが、Shopifyからも購入可能ですので、お好きな方法でドメイン取得をしてください。
※Shopifyからの購入だと、USDドルでの購入になるため、為替の影響を受けます。
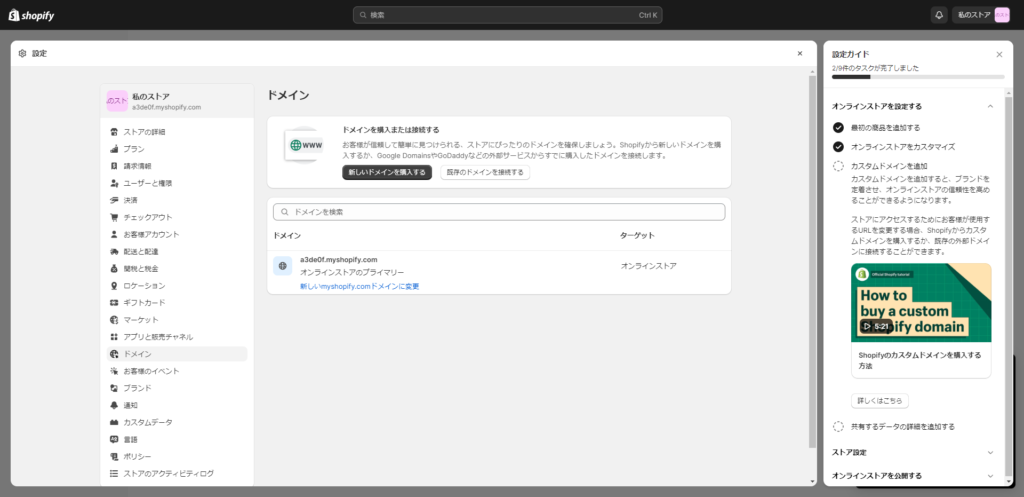
「既存のドメインを接続する」では、お名前ドットコムやムームードメインなどから取得したドメインを接続することができます。
ドメイン接続方法の詳細は下記を参考に進めていきましょう。
shopifyヘルプセンター:外部ドメインをShopifyに接続する
STEP5:共有するデータの詳細を追加する
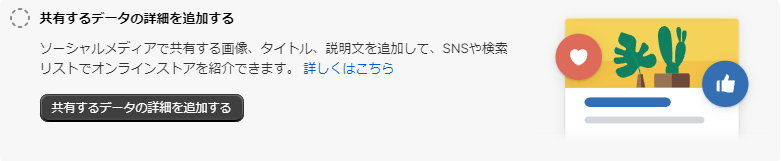
「共有するデータの詳細を追加する」では、次のオンラインストアの基本設定を行います。
・タイトルとメタディスクリプション
・SNSでシェアする画像
・Googleアナリティクス
・Facebookピクセル
・お客様のプライバシー
・パスワード保護
・スパム保護
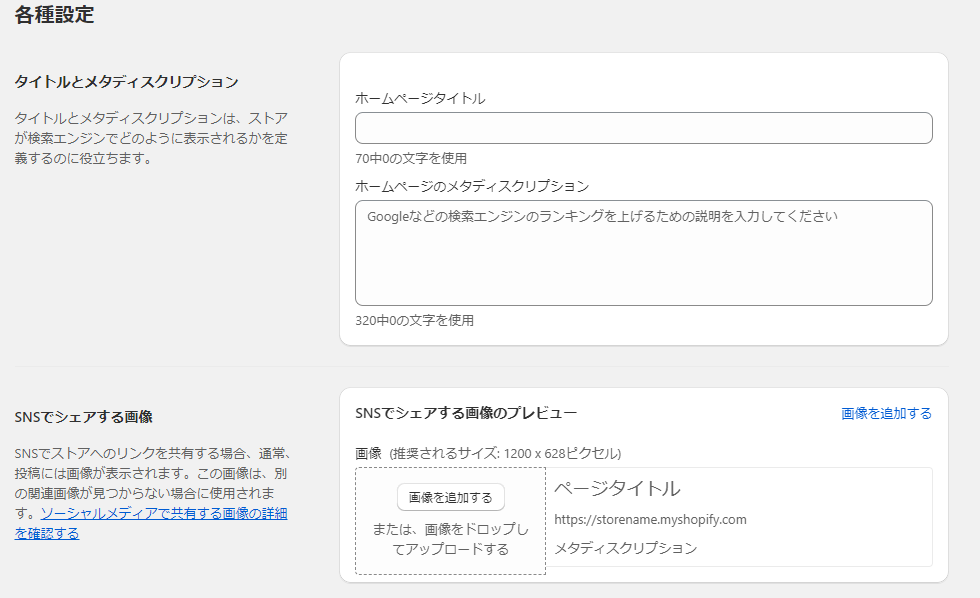
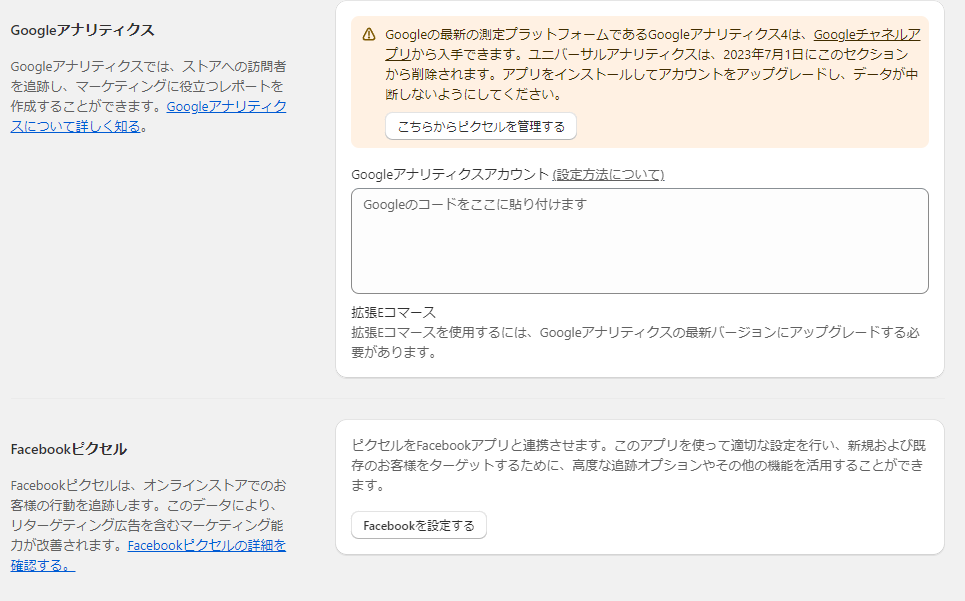
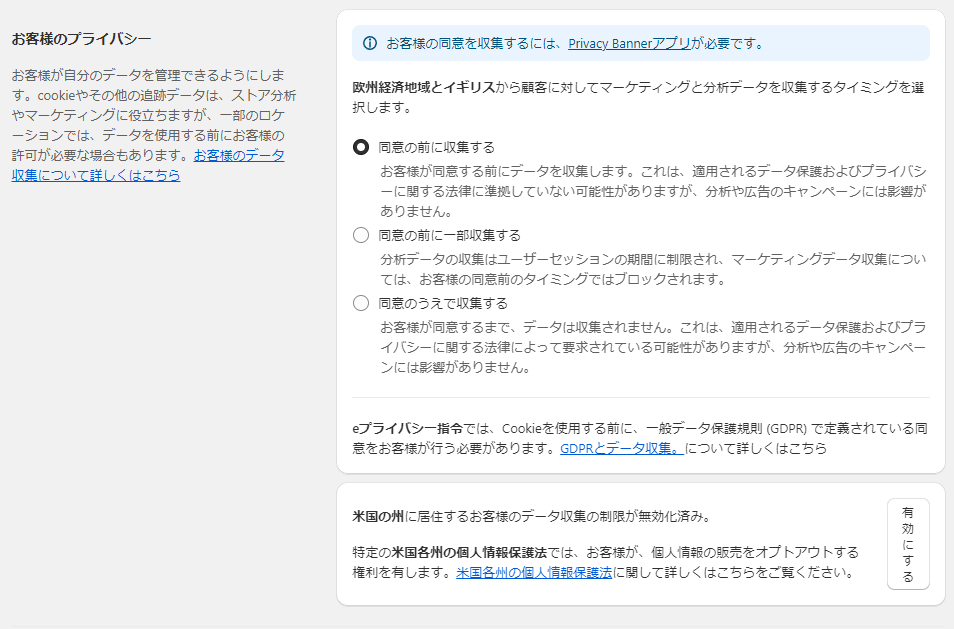
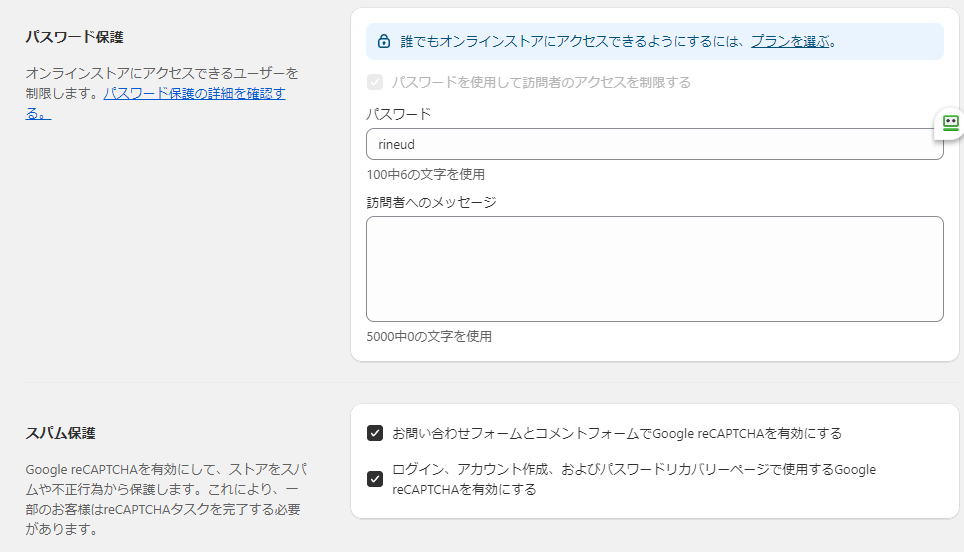
それぞれ案内に沿って設定を進めていきましょう。
STEP6:ストア名を決める
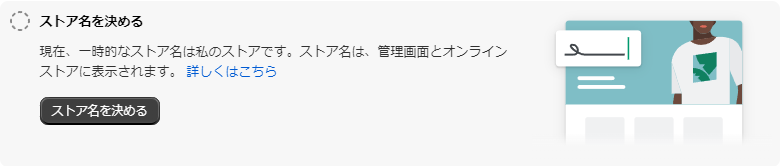
デフォルトのストア名では、「私のストア」になっているため、変更します。「ストア名を決める」をクリックしてください。
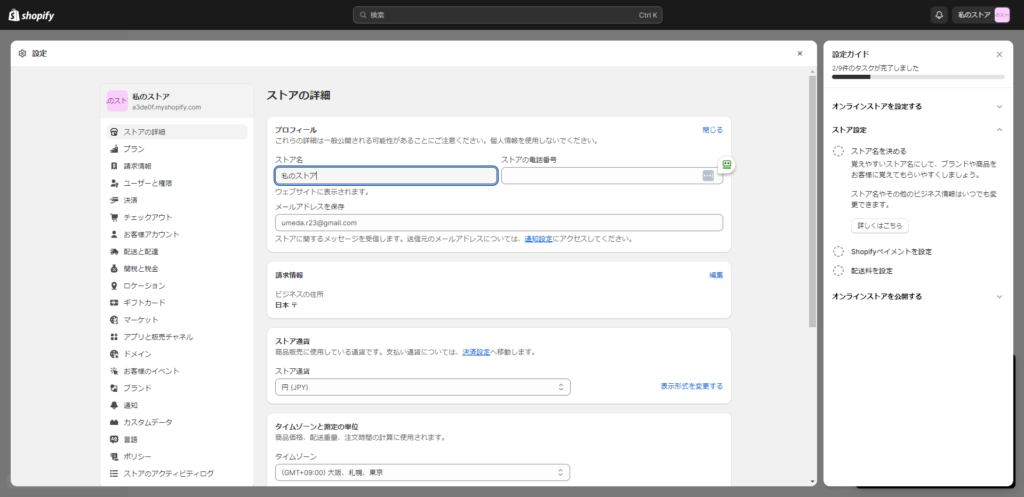
設定画面が表示されるので、内容に沿って入力を進めてください。左のメニューからいろいろな設定項目があるため、ついでに設定していくと良いでしょう。
STEP7:Shopifyペイメントを設定
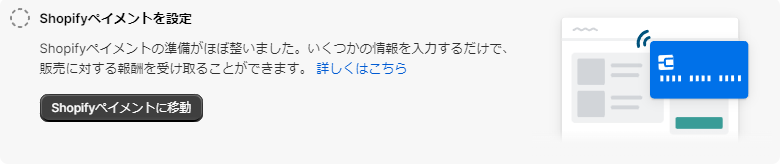
Shopifyペイメントとは、Shopifyが提供する公式の決済サービスです。初期費用や月額固定費、導入時の審査が不要ですぐに導入できます。クレジットカード決済、Apple Pay、Google Pay、Amazon Pay、Shop Pay、PayPalに対応しており、非常に便利な機能です。「Shopifyペイメントに移動」をクリックして次の画面に移動してください。
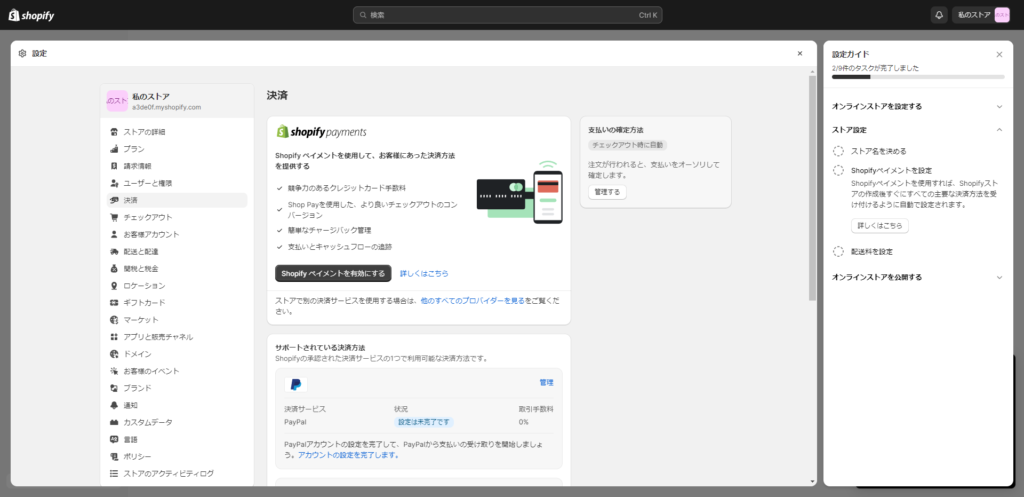
こちらの画面に「Shopifyペイメントを有効にする」を押すと、ビジネスの詳細情報入力を求められます。項目に沿って入力を進めていくと、設定が完了します。
STEP8:配送料を設定

「配送料を設定」をクリックして、設定画面に移動します。
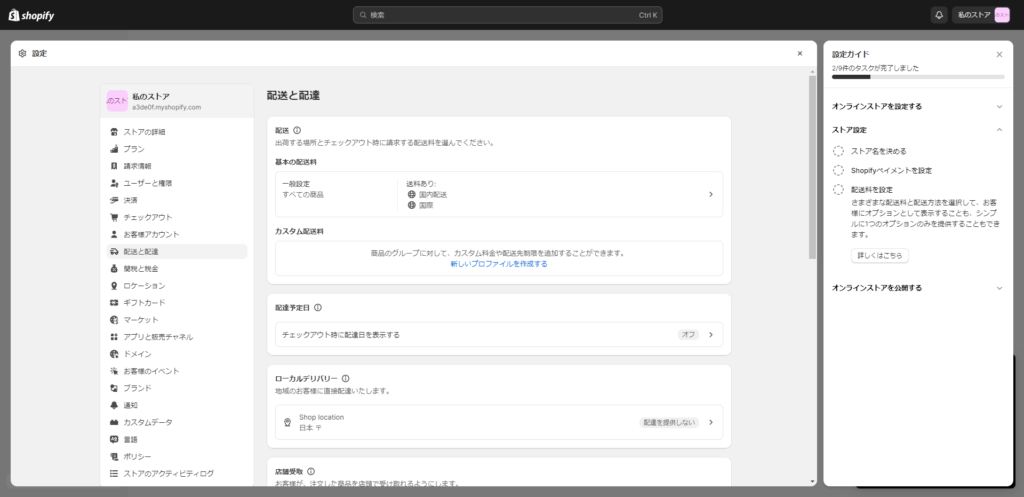
無料体験だと「チェックアウト時に外部業者の自動計算済み送料を有効にする」が制限されますが、基本的な配送設定ができますので、項目に沿って入力を進めてください。
STEP9:オンラインストアを公開

ショップを公開するためにはパスワードを解除しなければなりません。ただし、一般公開するには、無料体験ではできませんので、Shopifyが用意しているプランを選び、申し込むと公開することができます。
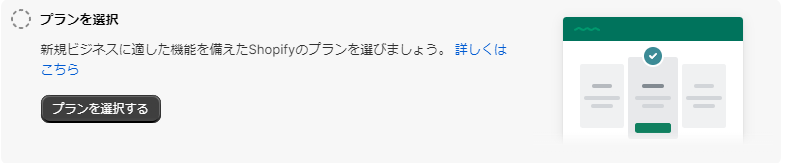
「プランを選択する」、もしくは左メニューの「設定 > プラン」からプランを選択できます。
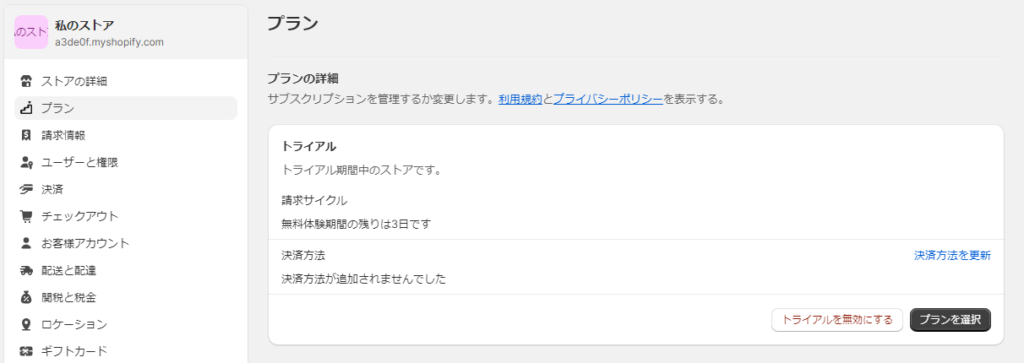
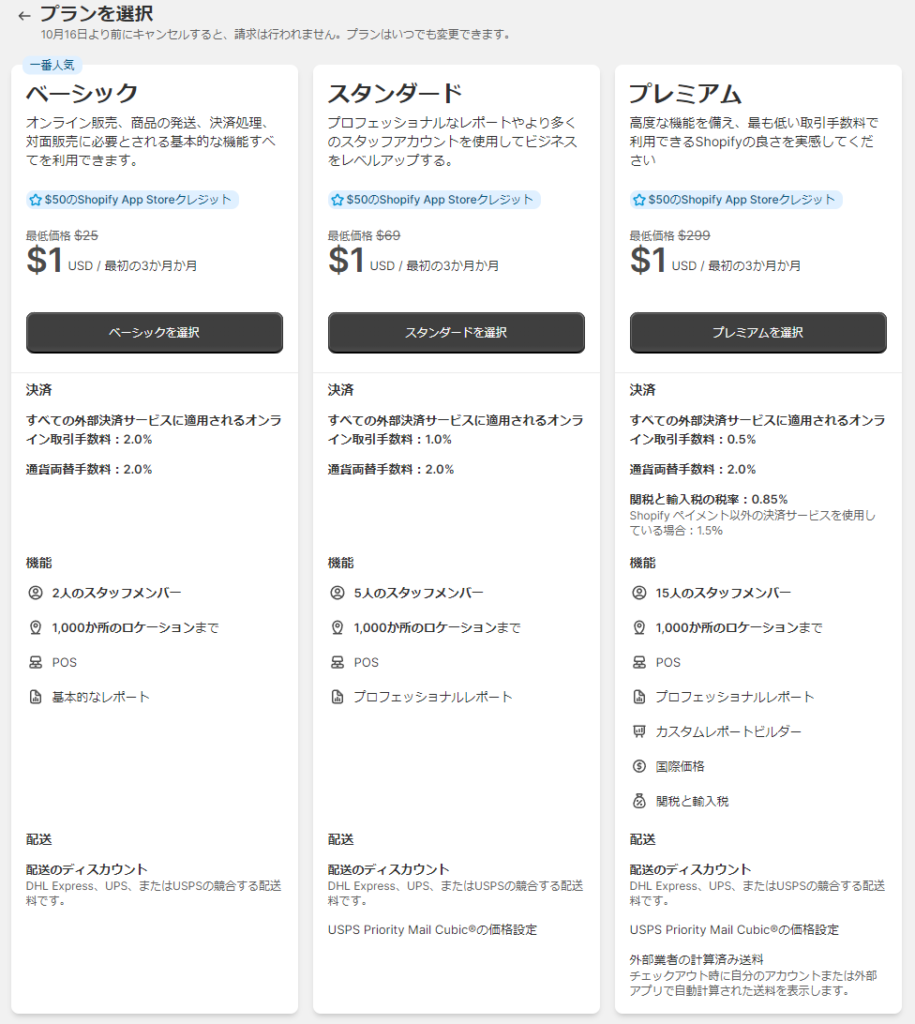
2023年10月13日時点では、最初の三ヵ月間は1ドルで利用できるようです。通常のプランは、「ベーシック33ドル」「スタンダード92ドル」「プレミアム399ドル」です。基本的にはベーシックプランを選択で問題ありません。必要に応じてプランを選ぶようにしましょう。
プラン申し込みが終えたら、「販売チャネル >オンラインストア > 各種設定 > パスワード保護」にてパスワード解除ができます。一般公開できれば、すべての基本設定は完了です。
その他の設定
基本設定以外にプラス設定しておきたい項目をまとめております。参考にご覧ください。
お問い合わせページ作成
Shopifyのお問い合わせページの作成方法は3つあります。
①Shopifyに標準で備わっているお問い合わせフォームを利用
②ShopifyテーマのLiquid(HTML/CSS)を編集してカスタマイズ
③Shopifyの外部アプリを利用
ここでは①の方法です。②、③の方法は難易度が高いため、ご希望される方は外部に依頼するか、社内に技術者がいるのであれば、聞いてみましょう。
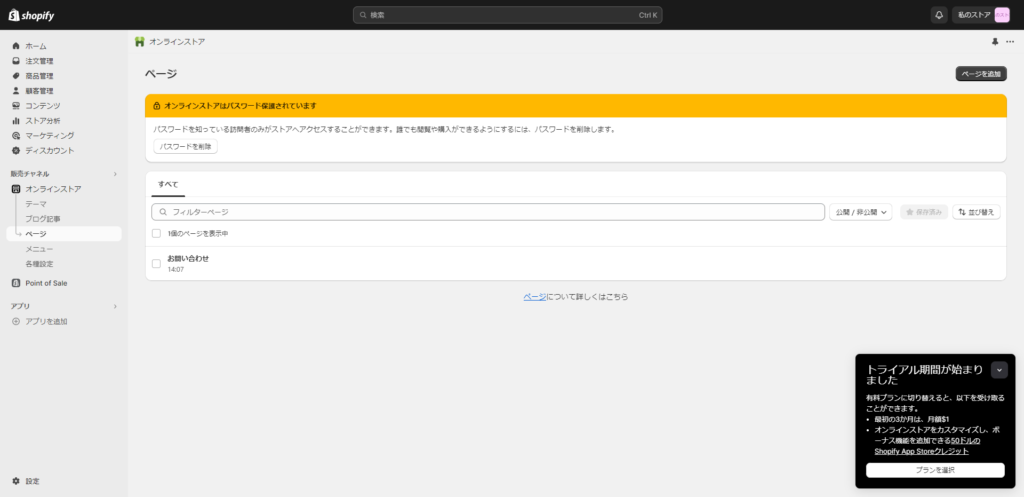
「オンラインストア > ページ」を選択し、「ページを追加」をクリックします。この「ページ」という機能は、商品ページ以外のページを自由に作成可能です。
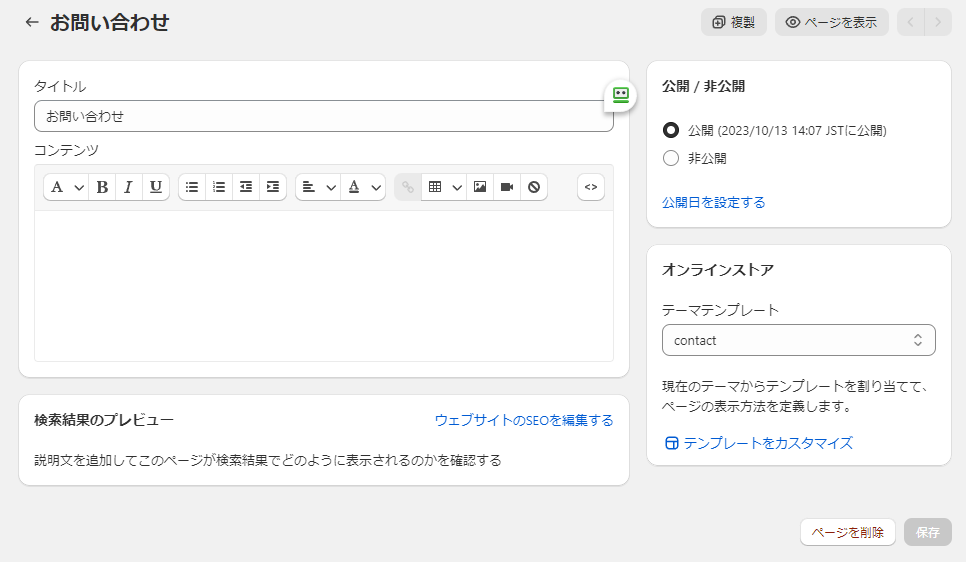
上記のように設定すると、お問い合わせページが完成です。コンテンツには「返信は3営業日以内にします」などの注意事項を記載してもOKです。
また、テーマテンプレートを使用すると、デフォルトでお問い合わせページが用意されていることがありますので、非常に簡単に用意できます。
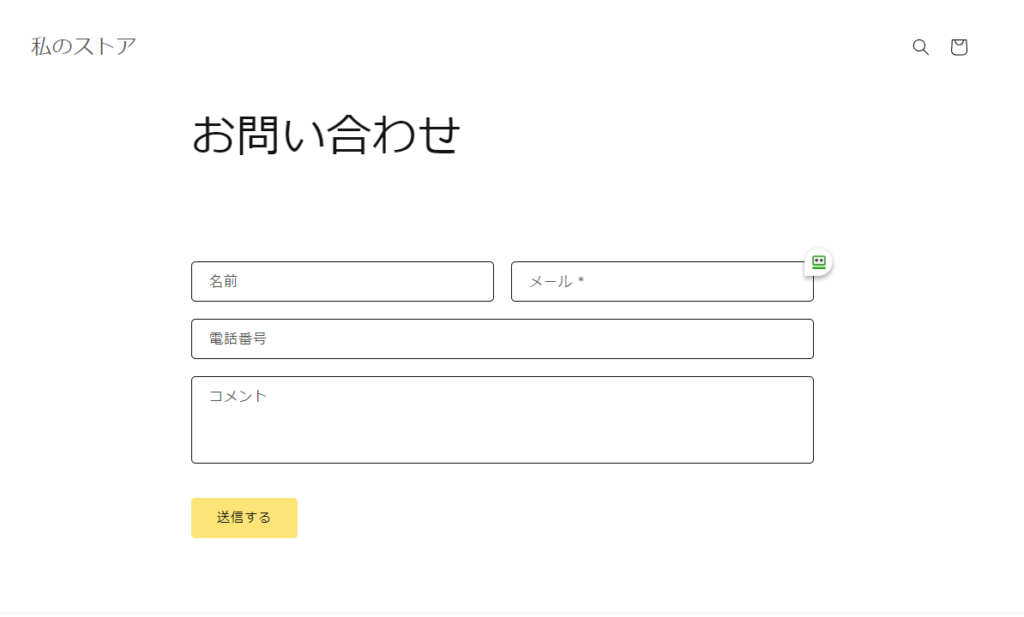
特定商取引法(特商法)ページ作成
ネットショップを運営する際、特定商取引法に関するページは必須です。
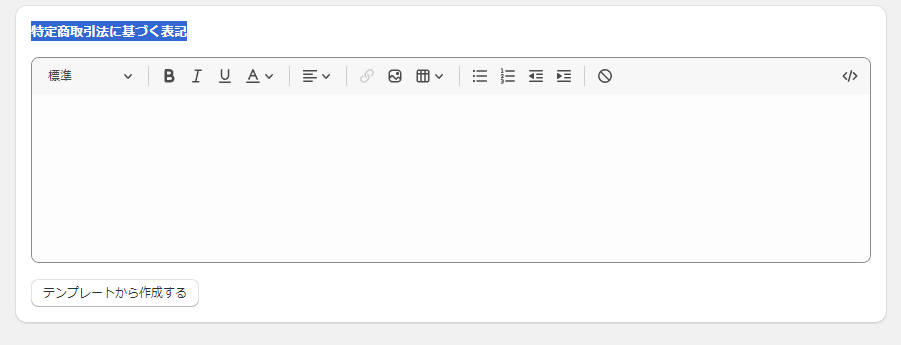
特定商取引法ページは、「設定 > ポリシー 」に移動し、一番下に「特定商取引法に基づく表記」という入力欄があります。こちらに内容を記載することで作成完了になります。また、「テンプレートから作成する」ボタンをクリックすると、次のような項目が自動入力され、簡単に作成できます。
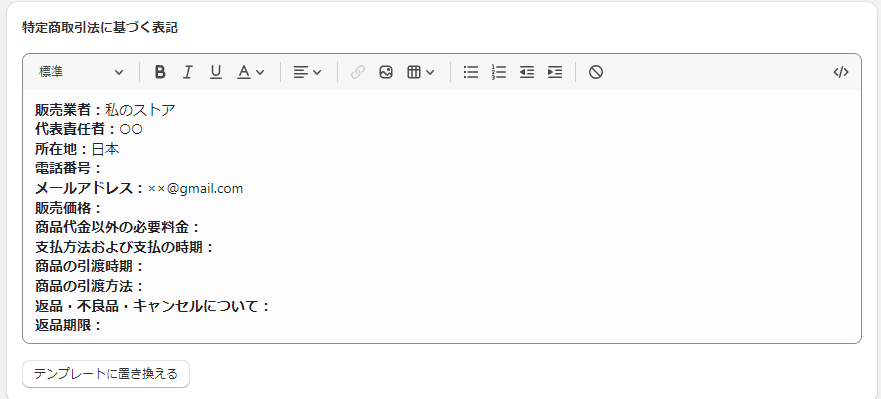
その他にも、「返品ポリシー」「書面による返品と返金のポリシー」「プライバシーポリシー」「利用規約」「配送ポリシー」「連絡先情報」とあるので、一緒に設定をおすすめします。
Shopifyのアプリ設定
Shopifyは専用アプリを活用することで様々な機能を追加することができます。「アプリの追加」から次のような画面が表示されます。
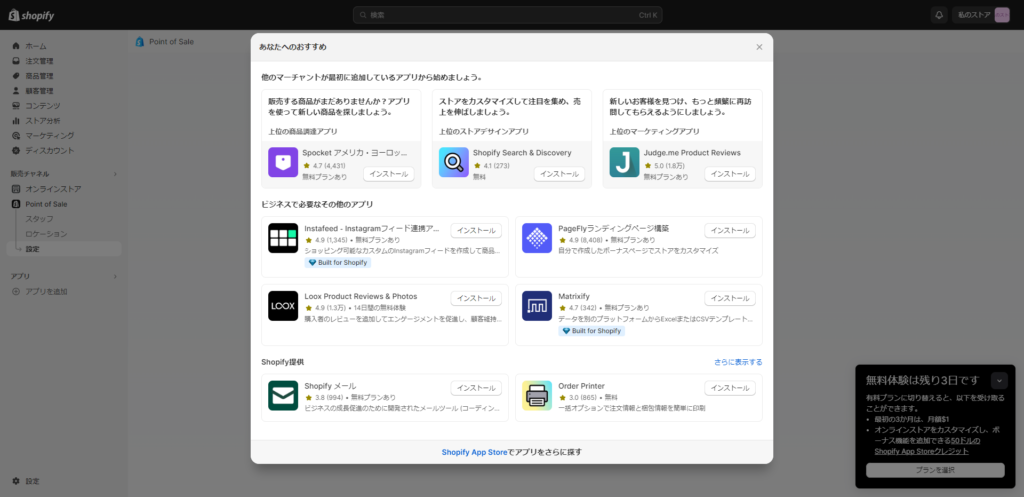
「Shopify App Storeでアプリをさらに探す」から必要なアプリを追加し、機能拡張ができます。
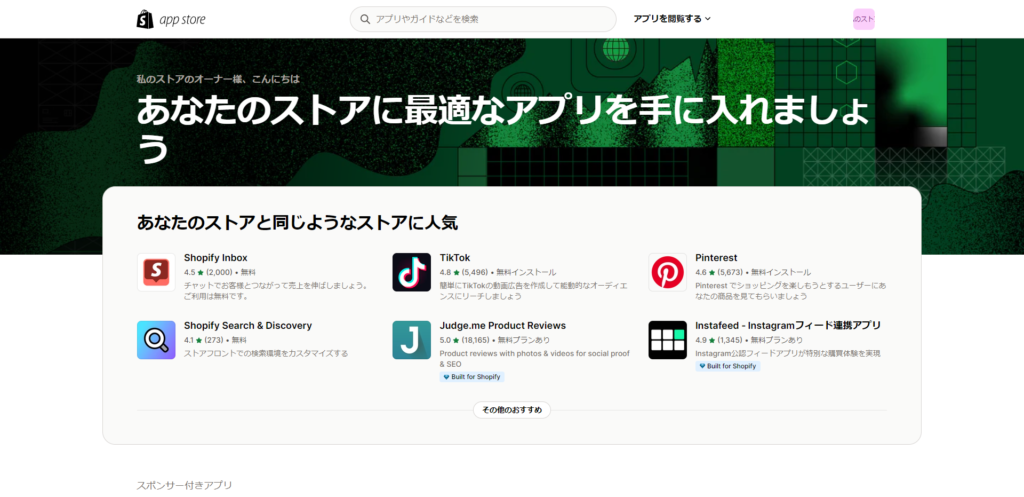
Shopifyのおすすめアプリは次の通りです。
・Smart SEO:SEO対策
・Order Printer:、請求書やラベル、領収書、伝票などを印刷が可能
・Judge.me Product Reviews:レビュー機能
・送料無料バー .amp:カートに送料無料金額までの差額を表示させるアプリ
・CRM PLUS on LINE:LINE連携
・Shopcodes:QRコード生成
・Shopify Search & Discovery:サイト内検索機能
インストールしたアプリは「アプリ管理」から確認できます。
SNS連携
Shopifyでは、Facebook、Instagram、X、Pinterestの連携が可能です。ここではFacebookの連携方法を紹介いたします。
①Facebookページを作成する
②作成画面にて「ビジネスまたはブランド」を選択し、ページネーム、カテゴリを記入する
③Shopify管理画面の「販売チャンネル」という項目の横の+をクリックする
④「販売チャネルの追加」という画面にある「Facebook shop」の横の+ボタンを選択する
⑤管理画面に戻るとオンラインストアの下に[Facebookストア」というアイコンが出てくるため、それを選択した後画面右上に現れる「アカウント連携」を選択する
⑥Facebookのアカウントログイン画面に遷移するので、ID・PWを記入したら連携が完成
Instagram、Pinterestも同様の手順で進めていきます。
参考:ShopifyとInstagramの連携方法を解説!【画像付き】
Xの連携にはShopifyアプリの「Twitter Feed」をご活用ください。
チェックアウトの設定
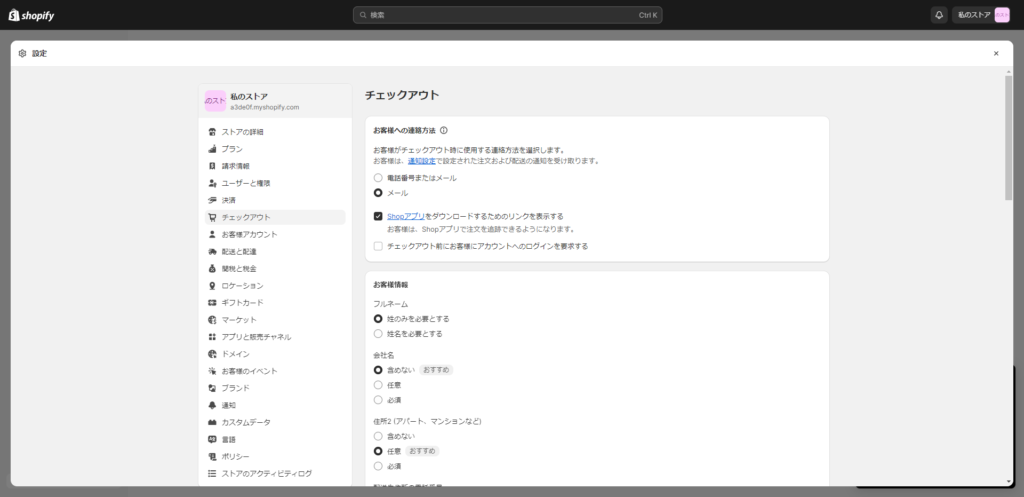
「設定 > チェックアウト」を開くと、お客さんが購入時に入力する項目を変更できます。「購入するためにアカウントが必要」といった設定も可能なので、必要に応じて設定してください。
ファビコンの設定
![]()
「オンラインストア > テーマ > カスタマイズ」をクリックし、テーマの編集ページを開きます。次に画面左側メニューにある「テーマ設定 > ロゴ > ファビコン」よりファビコンを設定が可能です。
通知の設定
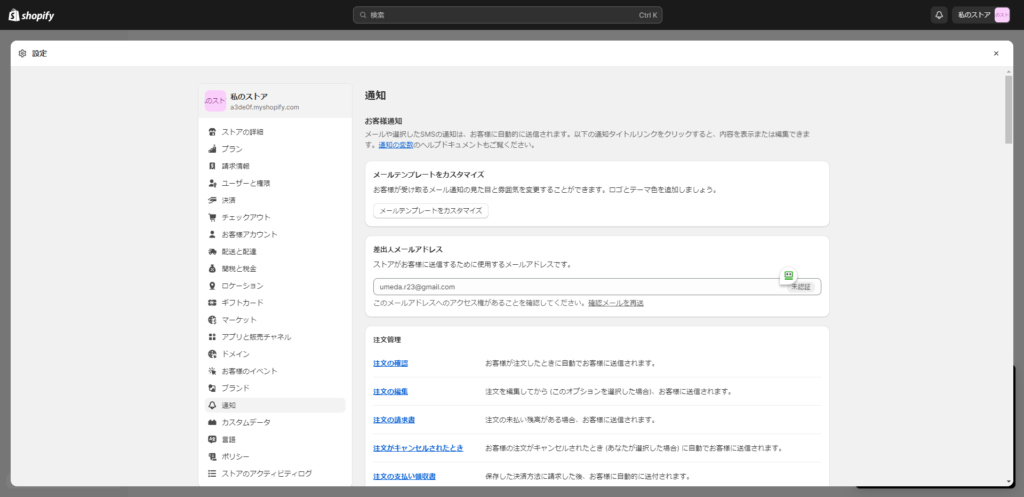
「設定 > 通知」を開くと、顧客が商品を購入した際に送るメールや、カゴ落ちした商品を通知する文章を編集することができます。
Shopifyのサイト制作を外注した場合の費用相場
ここまでShopifyの基本的な設定について紹介してきましたが、細かい設定を含めるとかなりの時間がかかります。ご自身で設定を進めていくにはなかなか判断が難しい箇所もあると思います。
もしお困りでしたら、PULL-NETにご相談ください。有料にはなりますが、Shopifyの設定サポートをさせていただきます。また、オリジナルデザインで制作をご検討されていましたら、弊社で制作・構築可能ですので、お気軽にお問い合わせください。費用感は次の表のとおりです。
| Shopify 構築 費用 |
約50万~100万円 | 約100万~500万円 | 約500万~ |
|---|---|---|---|
| 構築 期間 |
2~3ヵ月 | 3ヵ月~4ヵ月 | 6ヵ月~1年 |
| 対象者 | ・小規模事業者 ・10商品程度の商品を取り扱っている ・売上100万円以下 ・ネットショップ未経験 ・基本機能のみで十分な方 ・費用を抑えたい方 |
・中規模事業者 ・30商品程度の商品を取り扱っている ・売上1,000万円以下 ・複数の機能が欲しい方 ・事業拡大時期の方 |
・大規模事業者 ・売上1,000万円以上 ・EC運営専門スタッフが5人程度いる ・独自の機能を搭載させたい方 ・自社の基幹システムと連携させたい方 |
まとめ
いかがでしたでしょうか。今回はShopifyの始め方を説明しました。これからShopifyを始めて行きたい方の参考になれば幸いです。
Shopifyの制作や構築についてご検討されていましたら、設定も合わせてPULL-NETにて対応可能です。お気軽にご相談下さい。

HP・ECサイト制作及びWeb集客を得意領域とするWeb制作会社。1,000件以上の実績と創業16年間の経験から得たノウハウを基に、多くの企業様をサポートしております。制作及び集客の各工程のプロが社内に在籍している点が強み。
最近の記事
特別コンテンツ一覧
- IT導入補助金2025 (34)
- 楽天市場 (2)
- ネットショップ・ECサイト制作 (57)
- ランディングページ制作 (10)
- IT導入補助金2023 (10)
- Shopify (8)
- 商品撮影・動画撮影 (14)
- SEO対策 (26)
- リスティング広告 (18)
- ホームページ制作 (1)
- Instagram (2)